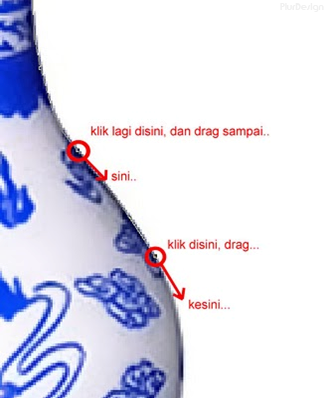Photoshop bisa membuat pasfoto murah ces… cetak pasfoto ukuran 4×6 dan ukuran 2×3 harga nya sama kan? Rp. 1500 / lembar nya. kalo cetak 10 lembar 4×6 saja udah 15.000.. buzettt.. hehehe…
Bagai mana cara bikin pasfoto murah, ukuran nya bisa macam-macam lagi ?
Saya kasih tutorialnya nach… bisa-bisa
Kita mulai saja…
Pertama bikin dokumen ukuran 4R seperti gambar di bawah..
Jangan lupa, sebelumnya persiapkan foto kamu dalam bentuk file gambar, yang bagus yaach… atau kalo kamu difoto di studio jangan lupa minta save di flashdisk atau CD. jadi kamu punya back up foto nya.
Buka foto kamu yang sudah dipersiapkan tadi, ukuran nya pasti sembarangan.. gimana cara cropping biar ukurannya persis sesuai dengan pasfoto yang mau kamu bikin ? gampang itu..
Ikuti saja ukuran seperti gambar di bawah ini..
Sekarang balik lagi ke foto 4 x 6 tadi, jadikan foto itu 2x 3, caranya sama dengan diatas. Setelah proses pindah dari foto 2×3 ke dokumen baru. Buat pasfoto 3×4. di Undo dulu foto 2×3 nya, dengan pencet tombol CTRL + ALT + Z. jadi foto 4×6 lagi kan ? tujuannya supaya foto 3×4 nya bagus.. kalo dibuat dari 2×3 dikhawatirkan hasil cetaknya jelek. setelah jadi pasfoto 4×6 lagi, setting lagi Crop tool nya jadi 3 cm dan 4 cm. seleksi… lalu enter.. masukkan ke dokumen baru 4R.
Sekarang kita punya perpaduan 3 ukuran pas foto.. sekarang tugas kita tinggal mengatur peletakan pas foto tadi di lembar 4R, bagai mana biar muat banyak..
Kalo sudah.. langsung save saja taro di disket atau flashdisk atau Burn di CD. terus bawa ke FUJI FILM atau tempat cetakan DIGITAL.. bilang ke penjaganya.. ” BANG, MAU CETAK 4R, 5 lembar..” Kalo sudah selesai di cetak, Gungting sendiri saja dirumah ! JANGAN PERNAH MELAMAR KERJA PAKE FOTO YANG BELUM DIGUNTING! hehe.
Perkiraan harga :
4R = Rp. 1500
Foto 4×6 : 2 x 5 lembar 4R = 10 lembar foto ukuran 4×6
Foto 3×4 : 5 x 5 lembar 4R = 25 lembar foto ukuran 3×4
Foto 2×3 : 5 x 5 lembar 4R = 25 lembar foto ukuran 2×3.
Semuanya 60 lembar pasfoto.. harga cara konfensional = 60 x 1500 = Rp. 90.000,- addeh..
Dengan hasil edit Photoshop cuma 5×1500 = 7.500 perak sajah… waahh.. hemat puluhan kali lipat..
hehehe … silahkan coba yach… semoga bermanfaat dan bisa berhemat..
Untuk estimasi harga kalo salah maafkan yach.. soalnya sudah lupa harga-harga cetak..yang jelas itu bisa hemat puluhan kali lipat.
Kalo mau buat 4×6 nya yang banyak setting nya kayak begini :
SALAM PLUR....
- Cara Desain Sendiri Poster Di Photoshop -